윈도우(windows)10/11 바탕화면에서 '등잔밑이 어둡다' 스킬 시전하기. (폴더 대놓고 숨기는 방법)
윈도우는 우리가 잘 모르는 재미난 기능들이 많이 숨겨져 있는것 같습니다. ㅎㅎ
이번 포스팅은 폴더 숨기는 방법인데요 우리가 속히 아는 마우스 우측버튼 클릭해서 숨김 표시 체크 하고 적용을 하게 되면


위 이미지 처럼 숨긴 항목을 체크해야 되는 번거로움(?)이 있습니다 그리고 파일 이름 또한 공란으로 두려면 특수문자를 찾아서 넣어야되는 번거로움이 있죠
근데 이번에 알려드리는 방법은 '등잔 밑이 어둡다' 입니다. ㅋㅋ
이 '기술(?)'을 습득하시게 된다면 바탕화면에 대놓고 쓴다던지 아니면 폴더 어디든 감출 수 있고 숨긴 항목 체크를 별도로 하지않아도 된다는 장점이 있습니다!
자 그럼 어떻게 하는지 트릭 을 공개 해드리겠습니다!
우선 작업을 하시기 앞서 아래 링크로 들어가셔서 투명 아이콘.ico를 다운 받아주세요
이유는 좀 더 뒤에 나옵니다
↑ ↑ ↑ ↑ ↑ ↑ ↑ ↑ ↑ ↑ ↑ ↑ ↑ ↑ ↑ ↑ ↑ ↑ ↑ ↑ ↑ ↑ ↑ ↑ ↑ ↑ ↑ ↑ ↑ ↑ ↑ ↑ ↑ ↑ ↑ ↑ ↑ ↑ ↑ ↑ ↑ ↑ ↑ ↑ ↑ ↑ ↑ ↑ ↑ ↑ ↑ ↑ ↑ ↑ ↑ ↑

다운로드 아이콘은 우측 상단쪽에 위치해있어요!! 버튼을 클릭해서 다운로드 받아줍니다.
기본적으로 다운로드를 받아주시면 [다운로드] 폴더 안에 저장 되게 됩니다.

우선 바탕화면에 마우스 우측 버튼을 클릭해서 새 폴더를 하나 임의로 생성 합니다.
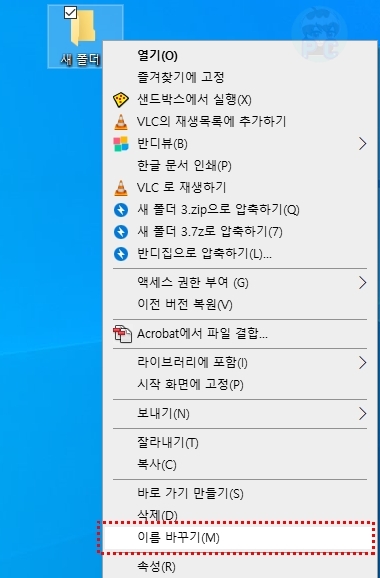
마우스 우측 버튼 - 이름 바꾸기를 클릭 해줍니다.
이번 포스팅의 아주 중요한 '트릭' 인데요 위 영상처럼 Alt를 누른 상태로 + 0160 을 입력후 누르고 있던 Alt키를 떼줍니다.
그러면 바로 공백으로 바뀌게 됩니다. 그리고 엔터 를 누르면 끗!!!!!


이름을 바꿔주셨따면 마우스 우측버튼 - 속성 을 들어갑니다.
사용자 지정 항목을 이동해서 아이콘 변경 버튼을 클릭 합니다.
여기서 제가 다운을 먼저 받으라고 한 이유가 나오는데요


바로 오른쪽 같은 이유 때문입니다.
기본 아이콘으로 등록되어있는 투명 아이콘을 클릭하면 윈도우 버그로 인해 검정색으로 보이게 됩니다.
저중에 왔다갔다리 하면은 되는 경우도 있긴한데 안되는경우도 대다수 이기때문입니다.
윈도우10 윈도우11 공통 사항이기때문에 위에 올려드린 링크로 접속하여 다운로드를 받아주시기 바랍니다.

다시 본문으로 돌아와서 다운로드 받아놓은 투명 아이콘.ico 를 찾아보기를 해서 열어 줍니다.



불러온 아이콘을 확인 - 적용을 하게되면 아이콘이 투명하게 바뀌는것을 확인할 수 있습니다.
'꿀TIP!(공유)' 카테고리의 다른 글
| 배틀그라운드 첫 실행시 검정화면 무한대기 무한로딩 현상 해결 방법 (2) | 2024.12.14 |
|---|---|
| Intel CPU 소켓 및 세대별 명칭 조회 쉽게 하는 방법 (intel real CPU) (0) | 2024.12.08 |
| AMD 소켓 및 상세정보 쉽게 확인 할 수 있는 AMD 프로세서 사양 확인 사이트 (1) | 2024.12.07 |
| [VMware] 내 윈도우에서 가상 머신으로 파일/폴더 복사또는 이동하는 방법 (3) | 2024.12.07 |
| TV PC 무선(캐스트)으로 연결 하는 방법 (웨일브라우저,크롬브라우저) (0) | 2024.05.27 |





