작업표시줄에 Quick launch를 이용하여 실행 간편하게 프로그램 열기
기존 작업표시줄에 아이콘들을 보면 공백 기간들이 있어 작업 표시줄에 은근 신경 쓰이기도 하고,
쓸데없이 자리공간만 차지하는 경우가 태반입니다. 퀵 런쳐(Quick launch) 기능을 활용하여
윈도우를 좀더 편리하게 사용할 수 있도록 해보겠습니다. 저는 윈도우7 초기 때부터 사용한것 같네요
윈도우10과 7의 경로는 동일 합니다.~ 그럼 같이 한번 해볼까요?

1. 작업표시줄에서 아무것도 남지 않게 만들어줍니다.

2. 기존 작업 표시줄에 아이콘이 하나도 없어야 합니다. 추후에 퀵런쳐 메뉴를 추가한 후,
아이콘을 옮길 수 있도록 합니다.

2-1. 작업표시줄의 오른쪽 마우스 버튼을 클릭하여 모든 작업 표시줄 잠금(L)을 체크 해제합니다.

3. 작업표시줄에 우측마우스버튼클릭 - 도구 모음(T) - 새 도구모음(N)... 을 클릭하여 들어가줍니다.


4. 내PC-C드라이브-사용자-자기자신이 지금 사용하고 있는 계정명 폴더(대부분 Users 나 Administrator 로 되어있음)
로 더블 클릭 하여 들어갑니다.


5. 제목 표시줄에 마우스 왼쪽 클릭 한번 해주고 뒤에 \appdata 를 입력하여 앱데이터를 들어가줍니다.



6. Roaming - Microsoft- Internet Explorer 폴더로 이동합니다.

7. Quick Launch 폴더를 왼쪽 클릭 한번 해서 지정 해준후 폴더 선택 버튼을 클릭해줍니다.

8. Quick Launch 왼쪽에 줄모양을 쭉 눌러서 완전 왼쪽 벽으로 붙인다고 생각하고 쭉 밀어 넣습니다.

9. 그럼 위사진처럼 고정이 됩니다.
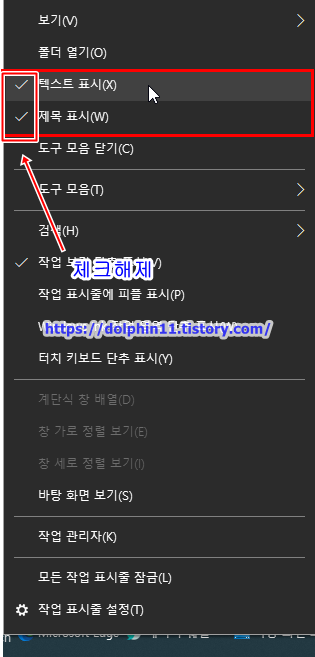
10. Quick launch에 오른쪽 마우스버튼을 클릭하여 텍스트 표시와 제목표시를 체크해제
하게 되면 글자들이 다 지워지게됩니다.

이런식으로 말이죠~ 아이콘 크기 설정도 가능합니다.

11. 마찬가지로 작업표시줄 우클릭 - 보기 - 큰아이콘 으로 선택 하면 기존 사용했던 작업표시줄 아이콘처럼 커집니다.

이런식으로 말이죠~~

12.끌어다가 고정 시킨 기준선이 또하나가 있을 건데요!!
저 기준선으로 부터 작업하는 창들이 열리게 됩니다.
아까 전처럼 열리게 하기 위해서는 쭉 끌어다가 원하는 위치로 변경 해주시면 됩니다.

이런식으로 옮겨서 내가 작업하고있는 창의 위치 시작점을 지정 해줍니다.

모든 작업이 끝이 났다면 마지막 우측 버튼을 클릭하여 모든 작업 표시줄 잠금을 체크해 주면 끝!!
하는 방법 동영상 첨부 하겠습니다.~ 어렵게 느끼시는 분들은 영상 보고 따라하세요~
'IT.컴퓨터' 카테고리의 다른 글
| 노트북 PC 시리얼키 CMD로 확인하는 방법 (0) | 2021.09.24 |
|---|---|
| 윈도우10 마우스 포인터(커서) 변경 하는 방법 (0) | 2021.09.18 |
| 윈도우10,7 부팅속도 빠르게하기 !!! 필~~수!(꿀팁!) (0) | 2021.07.29 |
| 윈도우10에서 구슬넣기 게임 하기!! (0) | 2021.07.29 |
| 인터넷 속도 빠르게 하는 Revolution! (0) | 2021.07.26 |





