윈도우10 블루투스 숨겨진(트레이) 아이콘 및 장치 문제 해결방법
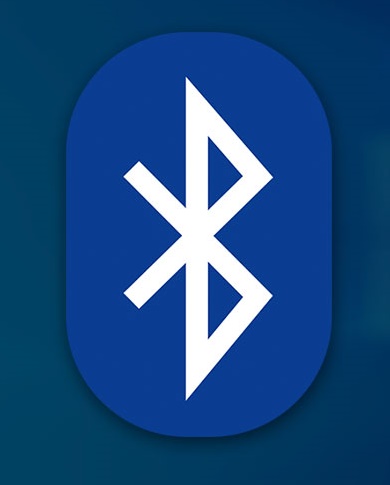
요즘은 블루투스로 무선 키보드 마우스 등을 연결하거나 헤드셋 스피커 등 다양한 주변기기들을 활용하여 별도의 연결선이 필요없이 연결해주는 동글USB로 많이들 사용하시곤 하는데요

윈도우 업데이트를 하거나 블루투스 드라이버상에서의 문제(설치등에서의 문제) 경우 블루투스 아이콘이 사라지곤 합니다. 설치 하거나 업데이트 이후에도 이러한 문제가 발생한다면 이 포스팅과 같이 따라 해주시면 됩니다.
작업표시줄의 숨겨진아이콘(트레이아이콘) 사라짐 해결 방법

시작 버튼을 눌러 Windows 설정을 들어갑니다.

Windows 설정 항목 중에 장치(Bluetooth,프린터,마우스) 항목을 들어갑니다.

여러 항목중에 오른쪽에 관련설정이 있습니다.
장치및 프린터
소리 설정
디스플레이 설정
추가 Bluetooth 옵션 클릭하여 들어갑니다.
Bluetooth를 통해 팡리 주고받기
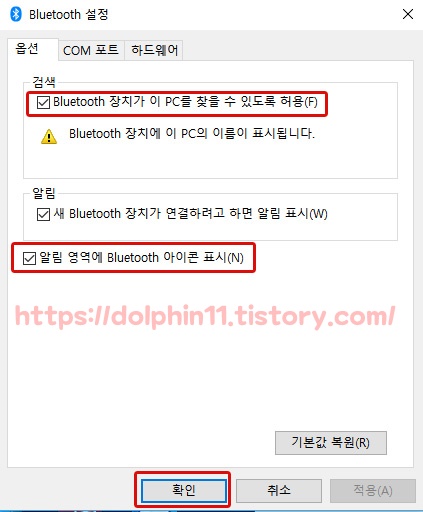
bluetoothe(블루투스) 설정 옵션 항목에서
알림 영역에 Bluetooth 아이콘 표시 를 체크 해주시고 확인 눌러주면 됩니다.
위 방법으로도 안될 경우 이 방법도 해보세요!!@

Win 키 + R 키를 눌러 실행창 을 띄어 줍니다.
이후 services.msc 를 입력하여 서비스창을 열어 줍니다.

서비스(로컬) 항목중에서 Bluetoothe 지원 서비스를 더블클릭하거나 마우스 오른쪽 버튼 클릭 - 속성을 들어갑니다.

Bluetooth 지원 서비스 속성(로컬컴퓨터) 에서
1. 일반항목의 시작유형을 자동으로 바꿔주시고,
2. 서비스상태가 중지가 되어있다면 시작버튼을 눌러준 후
3. 적용 버튼을 눌러줍니다.
이후 재부팅 해주시면 됩니다.
블루투스 드라이버를 재설치 한 후 재부팅 하는방법
1. 제어판 프로그램/추가제거 에서 블루투스 드라이버에 관련된 것은 전부 지워 줍니다.
2. 해당하는 블루투스 모델명에 맞게 드라이버를 설치 해줍니다.(제조사 홈페이지 직접다운로드 권장)
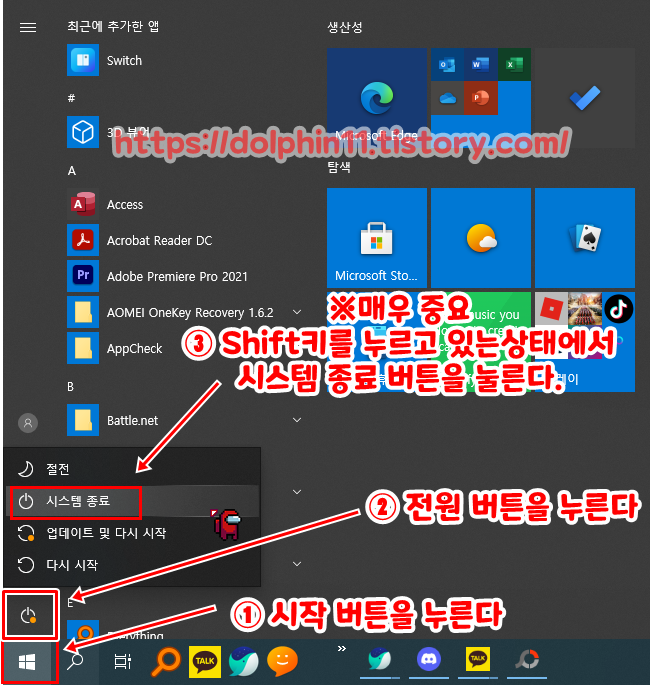
3. 시작 버튼을 눌러 전원 버튼을 눌러줍니다.
4. shift 키를 누르고 있는 상태에서 시스템 종료버튼을 클릭 해줍니다.
5. 이후 다시 재부팅 한 후 블루투스를 장치관리자에서 혹은 트레이아이콘을 확인 해줍니다.
'꿀TIP!(AS)' 카테고리의 다른 글
| 윈도우 시스템 종료 했는데도 모니터 켜져있고 종료 안되는 현상 해결방법 (0) | 2021.10.09 |
|---|---|
| 윈도우 시스템 종료시 자동 재부팅 되는 현상 해결 방법 (3) | 2021.10.05 |
| PC 유틸프로그램 과 수리 진단 할 수 있는 All in one system rescue toolkit !!@!@ (0) | 2021.09.21 |
| 윈도우10 내 PC(파일탐색기) E드라이브 숨기는 방법 (0) | 2021.09.19 |
| cmd에서 프로그램 강제로 삭제하기 (0) | 2021.09.17 |





