내컴퓨터 사양 프로그램 없이 확인 하는방법
동영상 첨부
오늘은 내가 사용하는 이 PC 의 사양을 별도의 프로그램이 없이도 확인할 수 있는 방법을 가져왔습니다.
내 컴퓨터 사양이 어떻게 되는지 사용하기전에 적어도 어떤지.. 또는 우리가 PC를 구매했는데 내가 구매한대로 왔는지
확인하기 위해서라도 이 방법은 필수적인 요소 중에 하나 일 수도 있습니다.~^^

우리는 이제 앞으로 시작키를 누를때 키보드의 CTRL 와 ALT 사이의 윈도우 모양으로된 키를 누른상태로
S 키 를 눌러 진행을 할겁니다.(시작키의 검색하기 편안함 추가)
CTRL + S 를 눌러 시작키를 불러옵니다.


dxdiag 를 입력하여 들어 갑니다.


그럼 이와 같이 바로 보이는 첫장면이 시스템 으로 되어 있으실건데요
CPU모델/메인보드 모델/메모리 용량 까지 세세하게 정보가 나옵니다.
메인보드 같은 경우는
시스템 제조업체 와 시스템 모델명까지 같이 기재가 되서 나옵니다.
그리고 항목중에 보시면 디스플레이1번 2번 ..등이 있는데요 이것은
디스플레이 1번과 2번이 연결된 그래픽카드의 정보가 나옵니다.
만약 시스템 제조업체와 모델명이 나오지 않고 이상한 영어로 되어있다하면
아래와 같이 따라하시면 됩니다.

시작키를 눌러 시스템 정보를 입력 해주시고 열어줍니다.

그러면 시스템 모델에 해당 사용하는 모델명이 나올겁니다.
하지만 여기서도 확인이 안될 경우가 있습니다. 그러면 최후의 방법을 써야합니다.
바로 명령 프롬포트 창을 이용하여 확인 하는것인데요.

시작키를 눌러 cmd 를 입력 합니다. 그냥 엔터쳐서 열어 주시면 안되고 오른쪽 마우스버튼을 눌러 관리자 권한으로 실행 을 눌러 열어줍니다.

명령어 wmic baseboard get product 를 입력 해주시면
Product 밑에 모델명이 나올겁니다. 그럼 해결끝
2번째 방법입니다.
대중적으로 많이들 이용하는 방법 입니다.
시스템 속성에 들어가서 장치관리자를 통하여 확인하는 방법입니다.
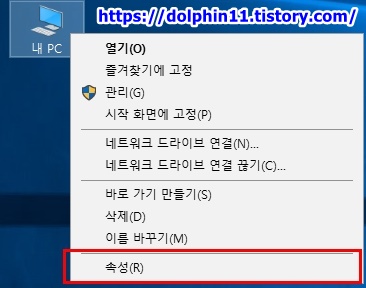
바탕화면에 보이시는 내 PC의 오른쪽 마우스버튼을 눌러 속성을 들어갑니다.

그럼 프로세서와 설치된 메모리가 바로 보이고 그밑에 시스템 종류에(CPU와 메모리사양확인가능)
이 운영체제가 32비트인지 64비트인지도 확인이 가능합니다.
왼쪽 항목중에 장치 관리자를 눌러 나머지 항목도 체크합니다.

전체적인 네트워크 어댑터부터해서 쭈욱 여러 정보들이 나오는데
디스크 드라이브와 디스플레이 어댑터만 확인 해주셔서, 내가 하드디스크를 어떤걸 쓰고있는지 ,
내가 어떤 그래픽카드의 모델을 사용하고 있는지도 볼 수 있습니다.
디스크 드라이브 같은경우 저기에 나온 풀네임을 기억해놨다가 검색 해주시면 바로 확인이 가능합니다.
'IT.컴퓨터' 카테고리의 다른 글
| CPU 오버클럭 안정화 테스트 프로그램 모음 (0) | 2021.05.31 |
|---|---|
| 램테스트 내가 자주 애용하는 Best 프로그램 추천 2가지 (0) | 2021.05.29 |
| PC 최적화 (레지스트리,찌꺼기파일 삭제) CC클리너!! (속도향상) (1) | 2021.05.27 |
| 지금 현재 화면 빠르게 캡쳐 하고 저장하자!! 알캡쳐!! 종결자 (0) | 2021.05.26 |
| 윈도우 파일을 깨끗하게 없애서 용량을 늘리자!Windows Update Clean tool !!!! (0) | 2021.05.23 |





